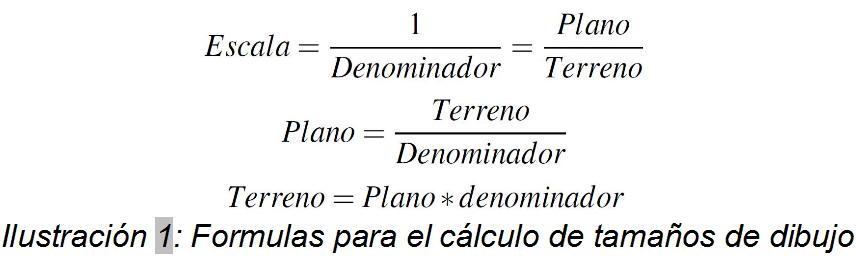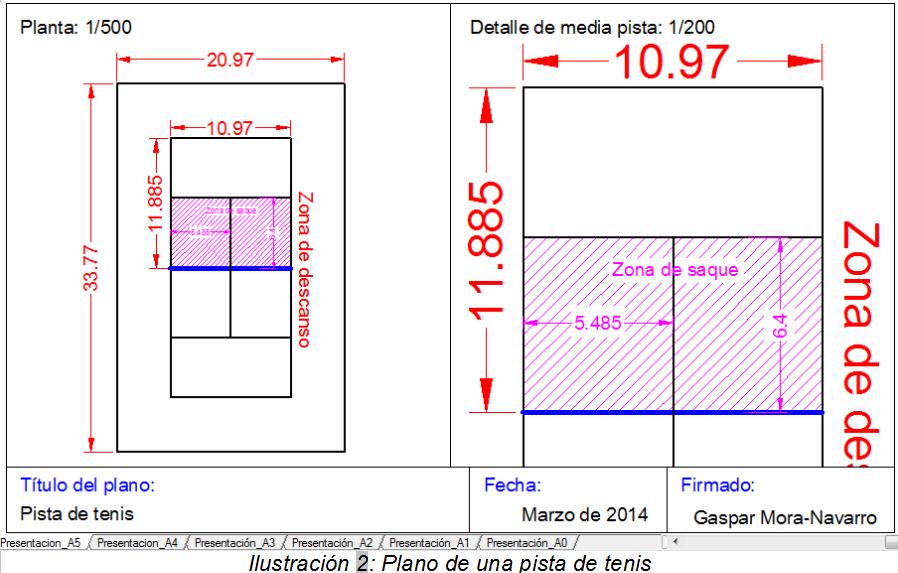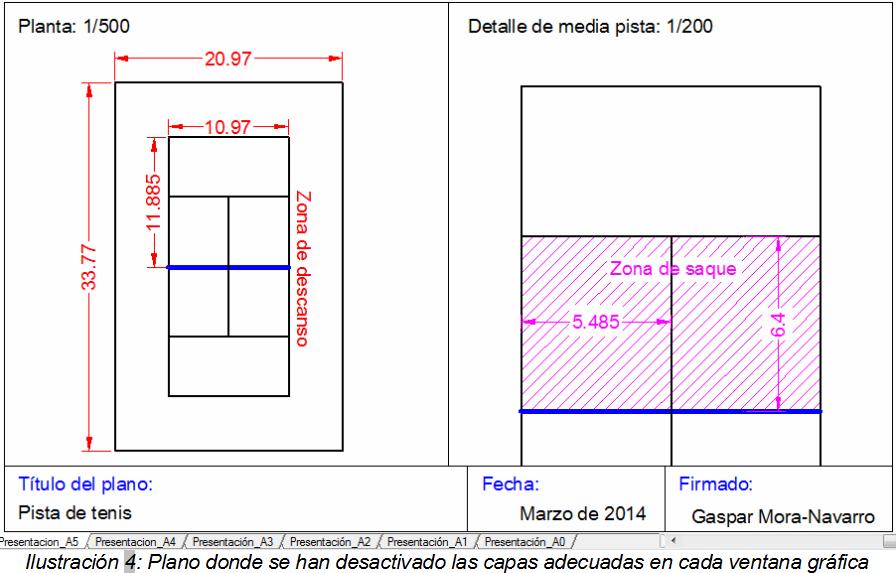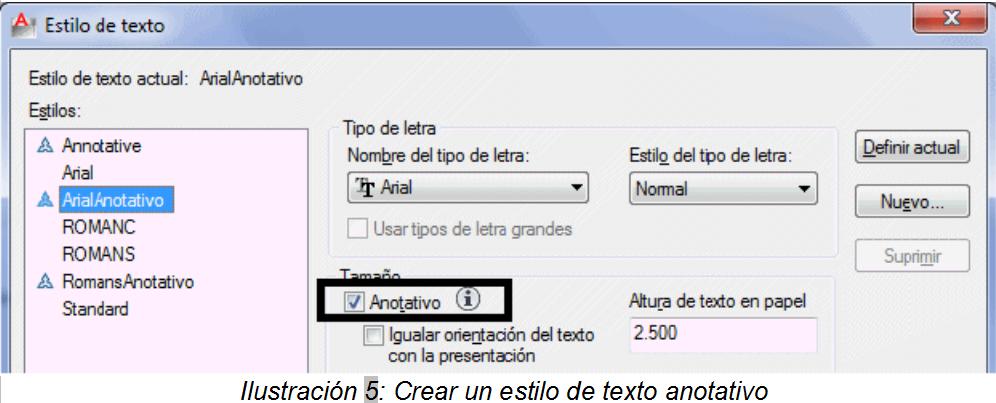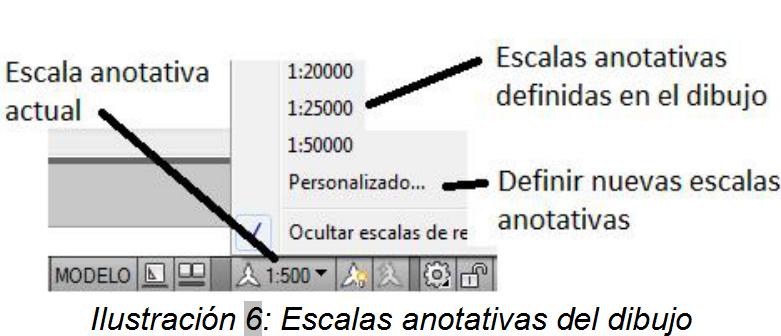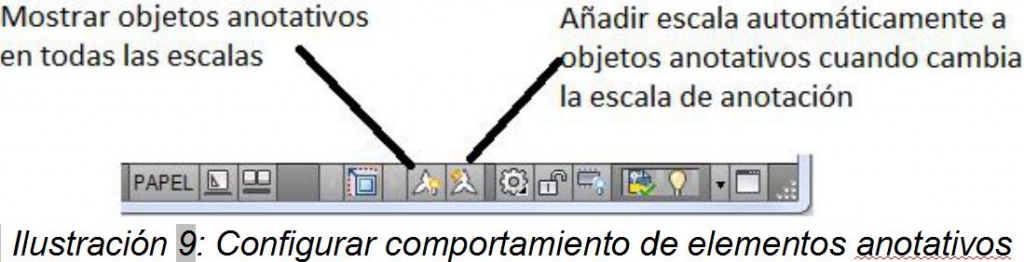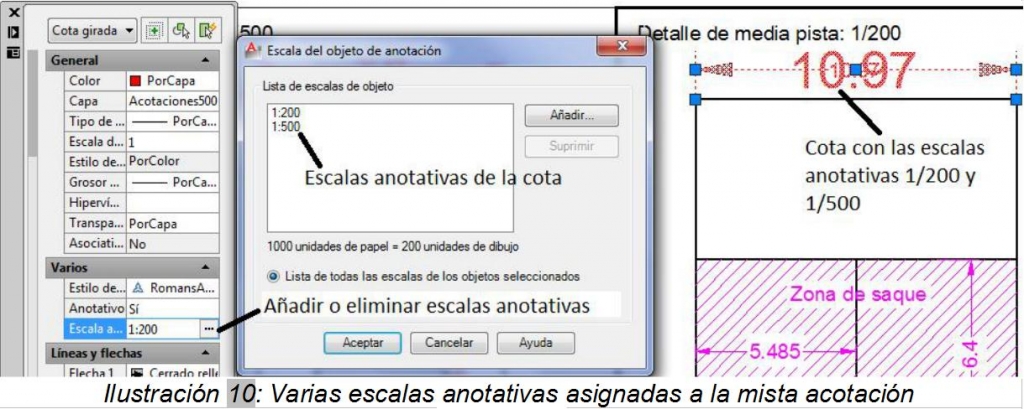Gaspar Mora-Navarro
Escuela Técnica Superior de Ingeniería Geodésica, Cartográfica y Topográfica
Dep. de Ing. Cartográfica, Geodesia y Fotogrametría
joamona@cgf.upv.es
1. Resumen
Una de las tareas que más dificultad encuentran los usuarios de AutoCAD es sin duda adaptar los tamaños de los textos, acotaciones, sombreados y bloques a las diferentes escalas de impresión. Sobre todo si existen varias escalas de impresión en el mismo plano, se exige una correcta organización de estos tipos de elementos en el dibujo en diferentes capas y un correcto cálculo de su tamaño en el modelo, en función de la escala de impresión y del tamaño impreso que se quiere conseguir. Este trabajo ha quedado totalmente simplificado, desde que aparecieron los objetos anotativos en AutoCAD, disponibles desde la versión 2008.
2. Descripción del problema de la impresión
En general, en ingeniería civil, se modelan objetos grandes, que se miden en metros. Esto hace que lo lógico sea establecer las unidades del espacio modelo de AutoCAD a metros. De esta forma una unidad medida en el terreno, se corresponde con una unidad del modelo. En otras palabras, si se pretende dibujar un edificio de dimensiones reales 100 por 50 metros, en el modelo de AutoCAD se dibujan 100 por 50 unidades. Esto tiene incuestionables ventajas:
• Al superficiar el edificio, se obtienen metros cuadrados.
• Al medir el perímetro del edificio, se obtienen metros lineales.
• Al acotar, se obtienen directamente las longitudes en metros.
• Las coordenadas del dibujo pueden ser utilizadas para el replanteo directamente por un equipo de topografía.
• No hay ningún problema a la hora de imprimir el modelo a cualquier escala, simplemente se reduce más o menos, en función de la escala,
A la hora de modelar objetos existentes en el terreno, u objetos que se construirán en el terreno, como carreteras, edificios, puentes, etc, no suele existir ningún problema en su dibujo en el modelo de AutoCAD, ya que tienen un tamaño fijo en metros y se han de dibujar con ese tamaño en el modelo,independientemente de la escala de impresión. Es decir, en el ejemplo anterior, se dibuja el edificio siempre de 50 por 25 unidades, independientemente de si se va imprimir a 1/100, o a 1/200.
El problema de la impresión está en los objetos que se dibujan en el espacio modelo, cuyo tamaño sí depende de la escala de impresión. Estos objetos son: textos, sombreados, acotaciones, bloques y tablas. Este tipo de objeto, en realidad no existe en el terreno, son anotaciones que se hacen en el plano.Estos objetos de dibujo no tienen un tamaño fijo, como un edificio, hay que calcularlo para que, una vez impreso, se vea correctamente.
Para que el tamaño de estos objetos sea el esperado en el papel impreso es necesario, antes de dibujarlos, realizar dos pasos:
• Diseñar o decidir el tamaño impreso que se pretende.
• Calcular este tamaño en función de la escala.
Para calcular el tamaño de los objetos en el plano o en el terreno, o en el modelo, en función de la escala se emplean las conocidas fórmulas de la ilustración 1.
3. Solución clásica
Veamos un sencillo ejemplo. En la ilustración 2, se presenta un plano de una pista de tenis. El plano se encuentra en la presentación Presentación_A5del espacio papel, donde se han realizado dos ventanas gráficas. La ventana de la izquierda presenta una vista de planta general a escala 1/500 y, la ventana de la derecha, presenta una ampliación a escala 1/200 donde se muestran más detalles.
En el ejemplo se ha decidido que los textos, una vez impresos, tengan un tamaño de 2,5 mm, que aproximadamente se corresponde con el tamaño doce de un programa de edición de texto. Como se tienen dos escalas, resultan dos tamaños:
• Para la escala 1/500: Tamaño en el modelo = 0,0025 m * 500 = 1,25 m.
• Para la escala 1/200: Tamaño en el modelo = 0,0025 m * 200 = 0,5 m.
Aunque el cálculo de los tamaños, en el ejemplo de la ilustración 2 ha sido correcto, se puede apreciar que ninguna de las dos ventanas tiene un tamaño correcto de todos sus textos y acotaciones. Esto es debido a que, por defecto, todos los elementos que se dibujan en el modelo de AutoCAD se ven en todas las ventanas gráficas. Es decir, en la ventana gráfica a escala 1/500, se ven los textos, acotaciones y sombreados, diseñados para verse correctamente a la escala 1/200 y, lógicamente, se imprimen a un tamaño menor a 2,5 mm. En el caso de la ventana a escala 1/200 ocurre lo mismo pero a la inversa, los objetos cuyo tamaño se ha diseñado para la escala 1/500 se ven también en la ventana 1/200, y se imprimen a un tamaño superior a 2,5 mm.
La solución a este problema necesita una buena organización en capas de los elementos. Se necesita una capa diferente para cada escala de impresión y cada tipo de objeto anotativo. Y desactivar las capas no deseadas en cada ventana gráfica. En el ejemplo, se tendrían dos escalas de impresión y tres tipos de objetos anotativos: textos, acotaciones y sombreados. Se necesitan seis capas:
• Para la escala 1/500:
- Capa para las acotaciones: Acotaciones500
- Capa para los textos: Textos500
- Capa para los sombreados: Sombreados500
• Para la escala 1/200:
- Capa para las acotaciones: Acotaciones200
- Capa para los textos: Textos200
- Capa para los sombreados: Sombreados200
Con esta organización, se dibujan los elementos anotativos, cuyo tamaño se ha calculado para una escala determinada, en las capas correspondientes de cada escala. De esta forma es posible desactivar, en cada ventana gráfica, las capas que contienen elementos anotativos diseñados para otras escalas, diferentes de la escala de impresión de la propia ventana. En el ejemplo, de la ilustración 2 todos los objetos que se diseñaron para la escala 1/500, se introdujeron en capas de color rojo, y los que se diseñaron para la escala 1/200, se introdujeron en caspas de color magenta. La solución está pues en desactivar todas las capas que contienen objetos magenta en la ventana gráfica a escala 1/500 y todos los objetos rojos en la ventana gráfica a escala 1/200.
Para desactivar una capa solo en una ventana gráfica, es necesario introducirse en el espacio modelo a través de la ventana gráfica. Para ello se hacedoble click en la ventana gráfica. El contorno de la ventana gráfica se hace más grueso. En ese momento, si se accede a la lista de capas de la barra de herramientas capas, es posible desactivar capas solo en la ventana actual. Para ello, se desactiva la tercera columna de la lista de capas, de cada capa que no se quera mostrar en la ventana actual. En la ilustración 3 se muestra, en la parte a), las capas desactivadas en la ventana a escala 1/500, y, en la parte b), las capas desactivadas en la ventana a 1/200.
Hay que notar que, si se desactiva una capa de la primera columna, en la ilustración 3, el contenido de la capa desaparece de todas las ventanas gráficas, y del espacio modelo.
El resultado es el que se muestra en la la ilustración 4.
4. Solución con objetos anotativos
Según se ha dicho los bloques (cuando estos se utilizan para simbolizar), textos, sombreados y acotaciones se diferencian de los objetos del modelo en que no existen en el terreno, o no van a existir, y no tienen un tamaño fijo, sino que su tamaño depende de la escala de impresión. Cuanto más se reduce al imprimir, mayor debe ser el tamaño de estos objetos, para que puedan verse con claridad. En AutoCAD, a partir de la versión 2008, estos objetos pueden ser anotativos o no anotativos. Convertir estos objetos en anotativos tiene las siguientes ventajas:
• El cálculo del tamaño de los elementos en función de la escala es automático.
- En el caso de los texto y acotaciones, se asigna un tamaño impreso y AutoCAD calcula su tamaño en el modelo, en función de la escala de impresión, que AutoCAD denomina escala de anotación.
- En el caso de los bloques y sombreados, al ser creados los primeros, y dibujados los segundos, se les asocia la escala de anotación actual y, si esta cambia, se calcula el nuevo tamaño en función de la proporción entre la escala anotativa asociada inicialmente y la nueva. El resultado final es que el tamaño de impresión diseñado inicialmente se conserva.
• No es necesario utilizar capas diferentes para las diferentes escalas de impresión, como en la solución clásica. AutoCAD puede ocultar de forma automática los objetos anotativos que no tengan asociada la escala de anotación de la ventana gráfica en la que se encuentran.
Para definir un estilo de texto, un estilo de cota, o un bloque, como anotativo hay que seleccionar la casilla Anotativo en el momento de su definición. En la ilustración 5 se presenta la definición de un estilo de texto anotativo. Nótese que se solicita la altura del texto en el papel.
Una vez definido el estilo de texto o estilo de cota como anotativo, su tamaño se calcula, al dibujarlo en el espacio modelo, en función de la escala anotativa actual, siguiendo también las fórmulas de la ilustración 1. Para establecer la escala anotativa actual, se selecciona de la lista de escalas anotativas en la barra de estado. Esto es lo que se muestra en la ilustración 6.
Si se desea eliminar o añadir escalas anotativas, se seleccióna la opción Personalizado …, de la ilustración 6. Aparece el cuadro de diálogo Editar escalas de dibujo, de la Ilustración 7, donde presionando el botón Nuevo, aparece el cuadro de Añadir escala, de la misma ilustración. En este último cuadro de diálogo, si las unidades del modelo se consideran metros, como las unidades del papel son obligatoriamente milímetros, es necesario, en la secciónUnidades de papel, poner siempre 1000, ya que 1000 milímetros son un metro. En la sección Unidades de dibujo se introduce directamente el denominador de la nueva escala. De esta forma, para la escala 1/100, se introduce 1000/100, es decir 1000 mm de papel son 100 m de terreno, que es la misma relación que la escala en su formato habitual 1/100.
Si se desea convertir un elemento ya dibujado a anotativo, se selecciona el elemento y, en la paleta Propiedades, que se muestra en la ilustración 8, en la propiedad Anotativo, se establece el valor a Sí.
Al convertir un objeto a anotativo, se le asigna la escala anotativa actual. Esto es lo que se ha hecho en el ejemplo de la ilustración 4. Donde se han realizado las siguientes acciones:
- Asignado la escala anotativa 1/500 a los objetos que se encuentran en las capas Textos500 y Acotaciones500.
- Se ha asignado la escala anotativa 1/200 a los objetos que se encuentran en las capas Textos200, Acotaciones200 y Sombreados200.
- Se han creado las capas Textos, Sombreados y Acotaciones, cambiando a estas capas todos los textos, el sombreado y las acotaciones, respectivamente.
- Se han eliminado las capas Textos500, Acotaciones500, Textos200, Acotaciones200 y Sombreados200, que ya no son necesarias.
Con los cambios anteriores, en un primer momento, el resultado, en la Presentación_A5, es el mismo que el que se muestra en la ilustración 2. Pero, si en la barra de estado, que se muestra en la ilustración 10, se desactiva la opción Mostrar objetos anotativos en todas las escalas, el resultado es el que se muestra en la ilustración 4, con gran ahorro de trabajo en gestión de capas y cálculo de tamaños. Al desactivar la opción Mostrar objetos anotativos en todas las escalas, AutoCAD oculta los objetos anotativos en las ventanas gráficas, cuya escala anotativa no coincida con la escala anotativa de la ventana gráfica.
Para asignar una escala anotativa a una ventana gráfica, se selecciona la ventana gráfica y, en la paleta Propiedades, en la propiedad Escala de Anotación, es posible elegir la escala de la lista de escalas anotativas definidas en el dibujo. Lo lógico es que la escala de impresión de la ventana coincida con su escala anotativa, por lo que hay que asegurarse que la propiedad Escala estándar coincida con la escala anotativa. La propiedad Escala estándar de una ventana gráfica se puede modificar también desde la paleta Propiedades.
Un objeto anotativo puede tener varias escalas anotativas asignadas. Esto se consigue modificando la propiedad Escala anotativa, ilustración 10. En la ilustración, se ha añadido a la acotación, cuyo valor es 10,97, dos escalas anotativas, la 1/200 y la 1/500.
Por lo tanto esta acotación se mostrará en las dos ventanas, la ventana con escala anotativa 1/500 y la ventana con escala anotativa 1/200. AutoCAD establece, en cada ventana, el tamaño adecuado en el modelo para que el tamaño de impresión sea el correcto. El resultado se muestra en la ilustración 11.
Por último, si se activa, en la barra de estado, que se muestra en la ilustración 9, el botón Añadir escala automáticamente a objetos anotativos cuando cambia la escala de anotación, cada vez que se seleccione una escala de anotación nueva, será asignada a todos los objetos anotativos. Esto significa que todos los objetos anotativos cambiarán de tamaño, para adaptarse a la nueva escala. Hay que tener en cuenta que si todos los objetos anotativos tienen asignadas todas las escalas anotativas, todos ellos se mostrarán en todas las las ventanas gráficas, independientemente de la escala anotativa de cada ventana.
5. Conclusiones
Los objetos anotativos no son imprescindibles. Con una adecuada organización en capas de los elementos y un cálculo adecuado de sus tamaños, es posible realizar los planos correctamente. Sin embargo, el uso de los objetos anotativos, ahorra tiempo y esfuerzo ya que:
• Evita el trabajo de tener que calcular el tamaño de los textos, bloques, acotaciones, tablas y la densidad de los sombreados.
• Evita tener que crear capas separadas, en función de la escala de impresión, ya que los objetos no adecuados en cada ventana son ocultados de forma automática.